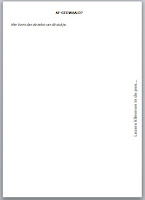 Vijf basisdingen die je moet weten voor het bewerken van de voetnoot in de zijlijn (zie blogpost deel 2):
Vijf basisdingen die je moet weten voor het bewerken van de voetnoot in de zijlijn (zie blogpost deel 2):A. invoeren van een voettekst (of koptekst):
Als je Word opent, zie je bovenaan een lint met verschillende tabbladen en opties. Ga naar tabblad INVOEGEN en dan zie je de lint met de functies die daarbij horen. Kies nu voor KOPTEKST of VOETTEKST. In ons geval volstaat een eenvoudige versie want wij gaan er verder niks in schrijven (we willen de tekst toch aan de zijkant en niet onderin??). Het zinnetje [geef tekst op] dat nu verschijnt mag je in dit geval lekker deleten...
B. het aanzetten van de achtergrondssymbooltjes:
Ga naar tabblad START (als je daar al niet zit, hoor) en klik op het kleine symbooltje wat lijkt op een omgekeerde P maar met een zwart bolletje en dubbel lijntje. Nu zie je (bijna) alle symbooltjes in je scherm die horen bij wat je in je document geplaatst hebt (datzelfde symbooltje in je tekst staat voor een enter; bij een object (plaatje of tekstvak bijv.) staat er een ankertje in de zijlijn; in deze blog zul je hiermee ook het verschil kunnen zien tussen de 2 pagina-einde markeringen...). Deze symbooltjes zie je allen in je scherm: als je klikt tabblad BESTAND en dan voor AFDRUKKEN, dan zie je dat ze niet geprint worden.
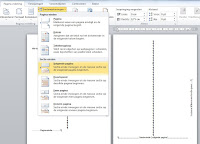 C. het invoeren van een pagina-einde:
C. het invoeren van een pagina-einde:Ga naar tabblad PAGINA-INDELING en klik op EINDEMARKERINGEN (zie plaatje). In deze blog ga ik het hebben over 2 type pagina-einden: PAGINA (onder pagina-einden) en VOLGENDE PAGINA (onder sectie-einden). Die eerste gebruik ik normaliter maar in dit geval is de tweede nodig namelijk.
D. het invoeren, verslepen en roteren van een object (in dit geval dus geen plaatje maar een tekstvak):
Ga naar tabblad INVOEGEN en kies dan voor TEKSTVAK (zie plaatje). De meest eenvoudige volstaat voor ons. Er komt dan een tekstvak in je document (probeer maar) waar je in kunt klikken en je tekst kunt schrijven (dan is de omkadering van je tekstvak een licht onderbroken lijntje met bolletjes er omheen) maar het kadertje kan ook verplaatst worden. Klik met je cursor op het lijntje. Dan verandert die in een vaste lijn met bolletjes en je cursor in een kruisje. Klik met je linker muisknop op dat lijntje en hou 'm vast - zo kun je het verplaatsten naar een andere plek. Groter of kleiner maken doe je door aan de balletjes te trekken met je linker muisknop en draaien doe je door aan het groene balletje erboven te trekken met je linker muisknop.
E. het opmaken van een object (in dit geval dus geen plaatje maar een tekstvak):



Geen opmerkingen:
Een reactie posten